impossibile verificare il creatore del file – percorsi di rete attendibili
Il problema che si verifica è all’apertura di un file che si trova sulla rete locale intranet la richiesta continua di conferma.
Appare la finestra di dialogo con il messaggio “impossibile verificare il creatore del file” . E’ necessario per proseguire accettare cliccando su esegui.
Questo accade perchè il file risiede su una cartella di rete, indifferentemente che sia su un percorso di rete o su una cartella mappata. Per motivi di sicurezza Windows chiede conferma all’utente per verifcare che il file sia sicuro e che risieda su percorsi di rete attendibili .
Abbiamo deciso di distribuire a livello di policy di dominio a tutti gli utenti una serie di percorsi di rete attendibili , così da non avere piu’ la comparsa della finestre di alert.
La procedura è la seguente:
1 – Sul controller di dominio aprire lo snap-in “Gestione Criteri di gruppo” con il comando: gpmc.msc
oppure andare in Pannello di controllo, Strumenti di amministrazione:
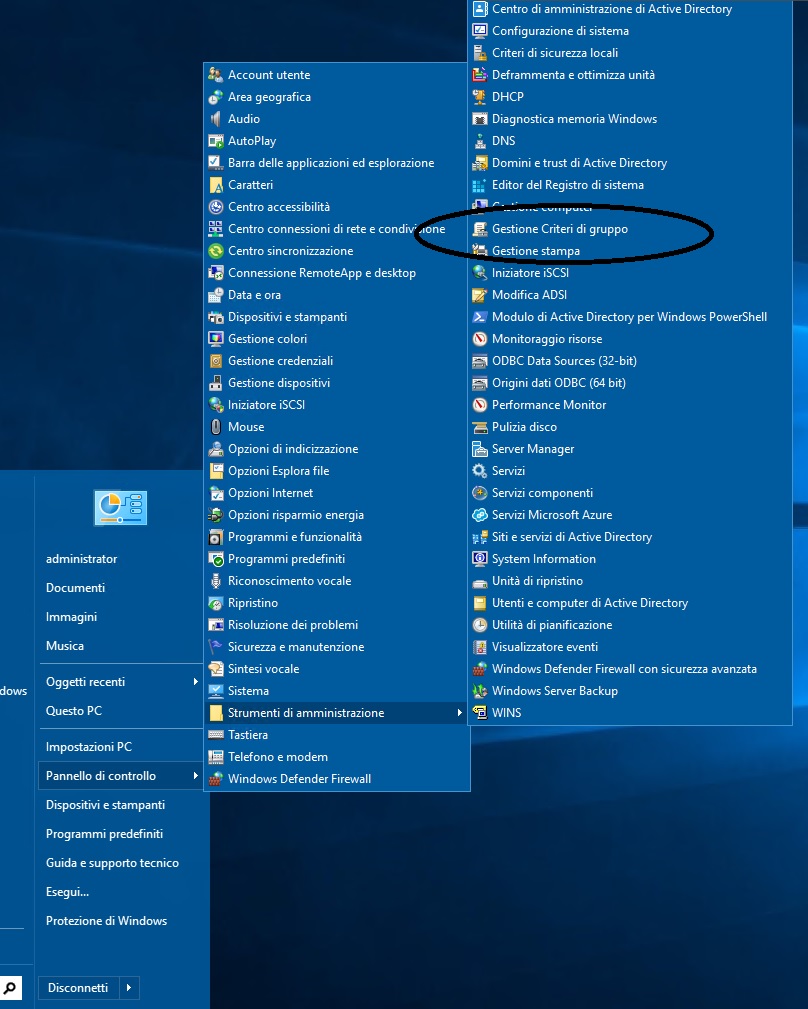
2 – Aprire la Default Domain Policy, e selezionare la scheda impostazioni così da vedere le attuali impostazioni.

3 – Sulla Default Domain Policy, cliccare con il tasto destro modifca:
4 – Aprire il seguente percorso:
Configurazione utente\Criteri\Modelli amministrativi\Componenti di Windows\Internet Explorer\Pannello di controllo Internet\Scheda Sicurezza

5 – Cliccare su “Modello area Intranet” , attivare la voce e selezionare l’opzione “Bassa”

6 – Cliccare su “Elenco di assegnazione siti ad aree” , attivare questa voce e premere sul pulsante “Mostra”
Sulla colonna “Nome valore” inserire indirizzo IP, network o percorsi UNC , e sulla colonna “Valore” digitare 1.

7 – Aggiornare le policy sui client con il comando gpupdate.exe
8 – il risultato è verificabile sui client in pannello di controllo, opzioni internet, sicurezza, Intranet locale, Siti, Avanzate. All’interno sono visualizzabili i percorsi di rete attendibili scelti

Autore: Fabio Querzè














